

Youtubeに動画をアップロードする
<スマホ / タブレット>
作成した動画が応募条件を満たしているか確認しよう!
動画制作ルールもこちらからチェック!
《応募条件》
-
動画は2〜5分以内で作成(尺長厳守)
-
使用機材および表現方法は自由で、ビデオカメラやスマートフォンでの実写/アニメーション/CG/各種動画編集ソフトの使用等は不問
-
1ファイルあたりの上限は1GB
-
YouTubeに適したファイルフォーマットでアップロード(下記参照)https://support.google.com/youtube/troubleshooter/2888402?hl=ja#ts=2888341
※事前にYoutubeアカウントを登録し、Youtubeチャンネルを作成してください。
《アカウント作成方法》https://support.google.com/youtube/answer/161805?co=GENIE.Platform%3DiOS&hl=ja&oco=1
※お使いのデバイスにより、表示方法が異なる場合がございます。あらかじめご了承ください。
①<スマートフォン>
Youtubeを開き、ホーム画面上の
「+動画アップロード」ボタン(①)を選択。
「動画」をタップする。(②)
<タブレット>
タブレットで「+動画アップロード」ボタンをタップし、"録画"or"ライブ配信を許可"のボタンが出たらボタンは選択しないで下に表示されるファイルから動画を選択。
1.jpg)

<スマートフォン>
(参考画像はiphone)
<タブレット>
②<スマートフォン>
アルバムの中からアップロードする動画を選択。
動画を確認して、大丈夫であれば
右上の「次へ」をタップ。
<タブレット>
選択した動画を確認し、大丈夫であれば
右上の「次へ」をタップ。
(ここで動画のカットや編集も可能)


<スマートフォン>
<タブレット>
③<スマートフォン/タブレット共通>
「詳細の追加」画面で
"タイトル"と"説明文(200文字※任意)"を記入。
※あらかじめメモ機能などで文章を作っておき、コピー&貼り付けするとスムーズ!
"公開"または"限定公開"を選択し、右上の「次へ」をタップ。
2.jpg)

<スマートフォン>
<タブレット>
④<スマートフォン/タブレット共通>
「視聴者層の選択」画面では、
"この動画は子ども向けですか?"の質問には、
→●いいえ、子ども向けではありません
"動画を成人の視聴者のみに制限しますか?"の質問には
→●いいえ、18歳以上の実の視聴者に制限しません
を選択し、右上の「アップロード」をタップ
→アップロード完了!
3.jpg)

<スマートフォン>
<タブレット>
サムネイル画像 (カスタムサムネイル) を設定する
<スマホ / タブレット>
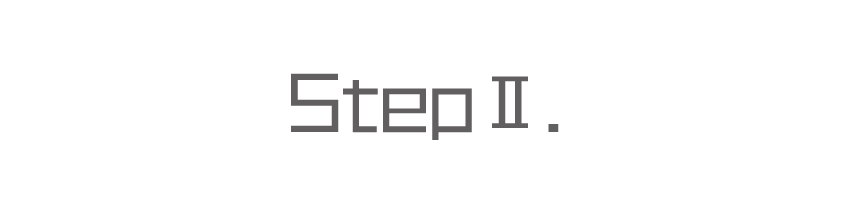
あらかじめサムネイル用の画像を撮影し、スマホに保存しておこう!
《サムネイル画像のサイズ・解像度》
-
解像度:1280x720(最小幅が 640 ピクセル)
-
ファイル形式: JPG、GIF、PNG など
-
サイズ:2 MB 以下
-
画像比率:できるだけ 16:9 を使用(YouTube プレーヤーやプレビューで最もよく使われるため)
※スマートフォンでサムネイル設定を行う場合には、あらかじめ「YouTube Studio」アプリの
インストールが必要です。
インストールはこちらから <iPhone> / <Android>
①<スマートフォン/タブレット共通>
スマートフォン / タブレットでカスタムサムネイルを設定するには、
事前にYoutubeのパソコンのブラウザ画面からアカウント設定にて電話番号認証が必要です。
こちらから認証されているか確認後、次に進みましょう!
②<スマートフォン/タブレット共通>
「YouTube Studio」を開き、左上の 三 をタップし、「動画」を開く(画像①)。
アップロードした動画が表示されているのを確認して、動画の画像部分をタップ(画像②)。
画像①
画像②
1.jpg)
2.jpg)
<スマートフォン>
(参考画像はiphoneですが、Andoroid、タブレットでも手順は同じです。)
③<スマートフォン/タブレット共通>
右上の🖊マークをタップ(画像③)すると「動画の編集」画面が開くので、
動画の画像部分(赤〇部分)をタップ(画像④)。
画像③
画像④
3.jpg)
4.jpg)
<スマートフォン>
④<スマートフォン/タブレット共通>
「サムネイルを編集」画面が開いたら、
左下辺りにある"+カスタムサムネイル"部分を
選択(画像⑤)。
アルバムの中からあらがじめ保存しておいた サムネイル画像を選択し、画面上で位置調整を
行う(画像⑥)。
→「選択」をタップ。
画像⑤
画像⑥
5.jpg)
6.jpg)
<スマートフォン>
⑤<スマートフォン/タブレット共通>
サムネイル画面が反映されていることを確認し、
大丈夫であれば右上の「保存」をタップ。
→設定完了!
7.jpg)
画像⑦
応募フォームに動画のリンクを貼り付ける
<スマホ / タブレット>

①<スマートフォン/タブレット共通>
Youtubeを開き、右下のアイコンから
「ライブラリ」を選択し、「自分の動画」を 開く(画像①)。
「自分の動画」の中から応募したい動画の横にあるアイコン(赤〇部分)をタップ(画像②)。
画像①
画像②


<スマートフォン>
(参考画像はiphoneですが、Andoroid、タブレットでも手順は同じです。)
②<スマートフォン/タブレット共通>
メニュータブの中から「共有」を選択(画像①)。
いちばん左側「コピー」を選択(画像②)。
これでURLをコピーしている状態なので、
別タブで開いておいた応募フォームの記入欄上で
タップ→「貼り付け」を選択。
→リンク貼り付け完了!
※貼り付けたリンクが正しいか、一度自分の
ブラウザ上で検索をして動画が表示されるか
チェックしておこう!
画像③
画像④


<スマートフォン>
(参考画像はiphoneですが、Andoroid、タブレットでも手順は同じです。)
画像①
画像②
《動画の削除方法》
①<スマートフォン/タブレット共通>
上記↑「StepⅡ.応募フォームに動画のリンクを貼り付ける」①の動作までは同じ。
メニュータブの中から「削除」を選択(画像①)。
次の確認画面でも「削除」を選択(画像②)。
※本当に削除していい動画か、
きちんと確かめてから削除しよう!
→削除完了!!


.png)



